동영상 배속 설정하기
인터넷 강의, 자격증 강의 등 출석 및 수료를 위한 동영상에는 대부분 동영상 배속 설정을 막아두더라구요. 빠르게 재생하기 위해서 크롬 확장 프로그램을 설치하거나 직접 개발자 도구를 수정하는 방법으로 해결할 수 있습니다. 두 가지 방법 모두 최대 16배속까지 지원합니다.
크롬 확장 프로그램 사용 방법
동영상 재생 프로그램으로 확장 프로그램이 다양하게 있지만, 그 중 Video Speed Controller가 제일 사용하기 편하게 잘 만들었다고 생각이 드네요. 확장 프로그램을 검색하시거나 하단의 링크를 통해 확장 프로그램으로 등록할 수 있습니다.
Video Speed Controller
Speed up, slow down, advance and rewind HTML5 audio/video with shortcuts
chrome.google.com
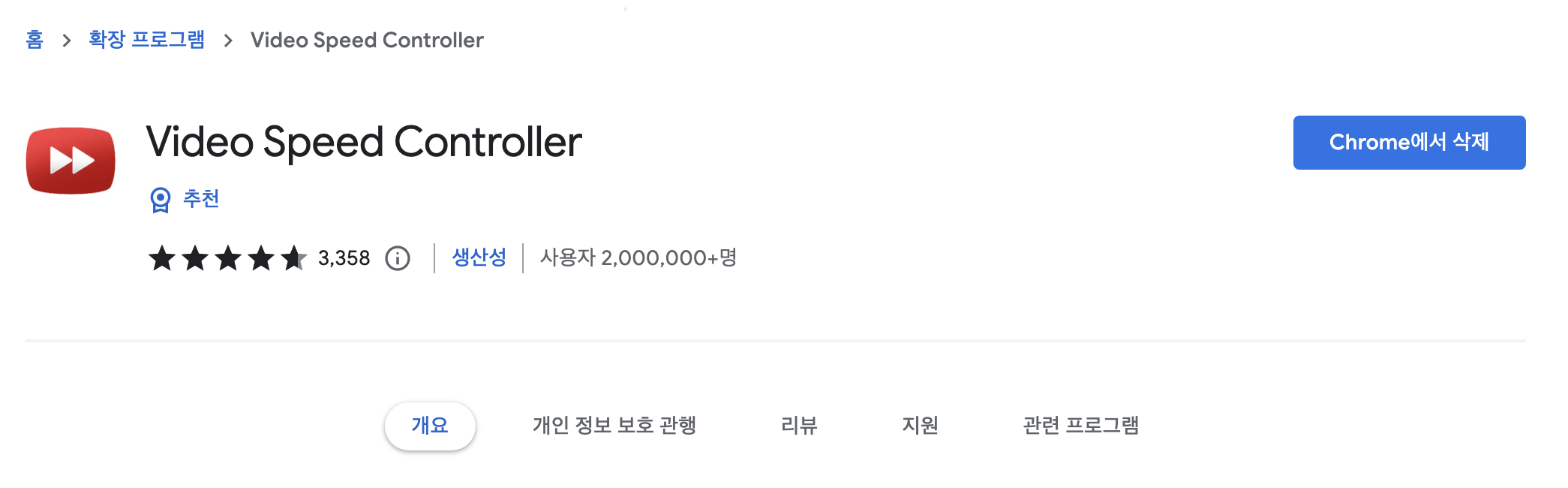
Chrome에 추가하기 버튼을 누르시면 확장 프로그램에 등록됩니다. 등록이 되면 위의 이미지와 같이 Chrome에서 삭제로 버튼 내용이 변경됩니다.

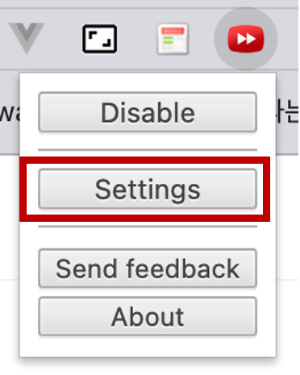
브라우저 우측 상단에 확장 프로그램 관리하는 화면에서 퍼즐 모양을 누르시고, 고정 핀을 클릭하면 색이 색이 활성화 됩니다. Video Speed Controller 아이콘을 누르고 Settings를 통해 직접 배속 설정 등을 할 수 있습니다.
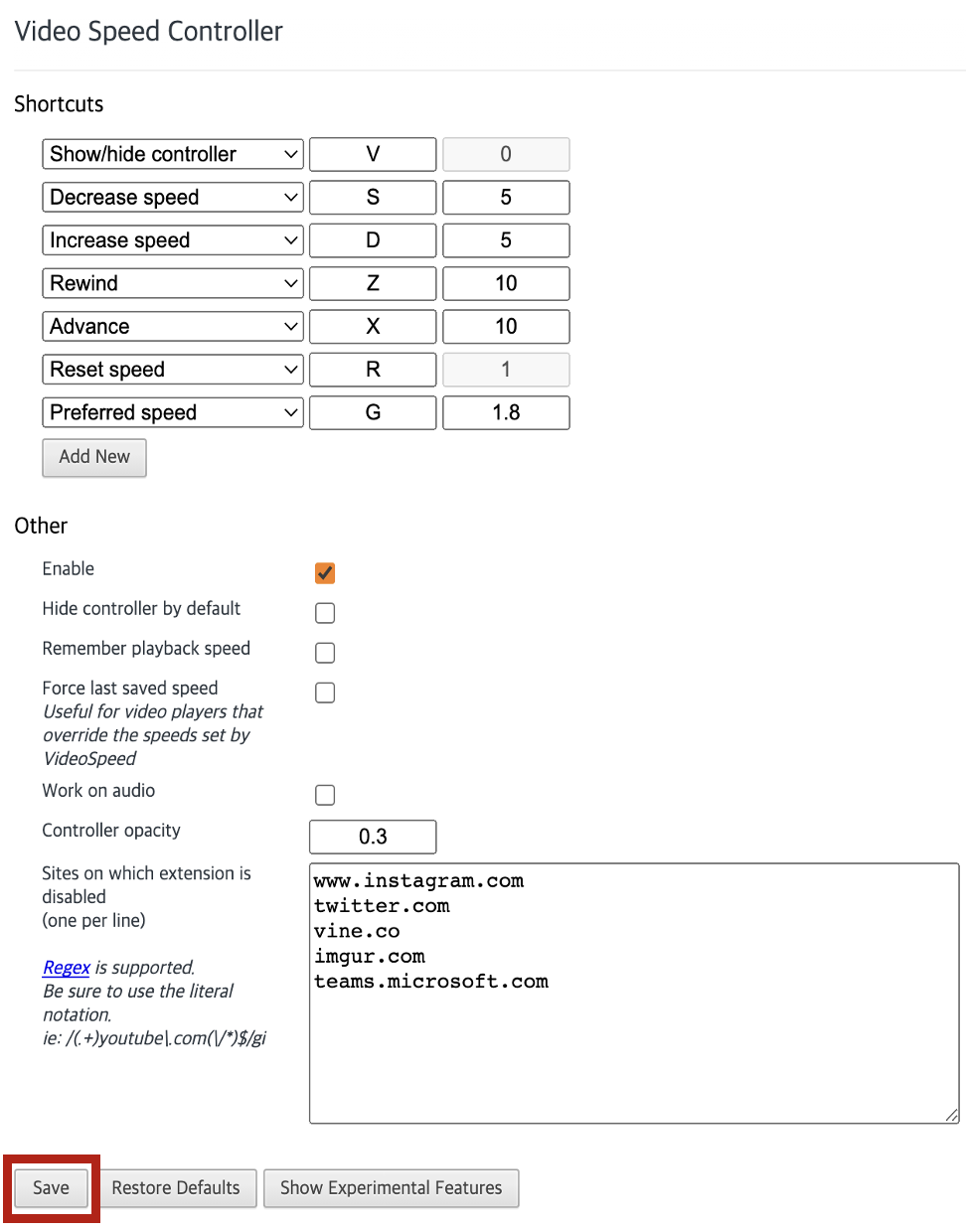
저는 배속 한 번 누를 때마다 5배씩 늘어나고 줄어들도록 Decrese speed와 Increase speed를 5로 변경하고, save 버튼을 통해 변경 내용을 저장해두었습니다.

동영상 화면에서 키보드 V를 입력하면 좌측 상단에 위의 이미지와 같이 배속 설정하는 아이콘들이 생성됩니다.

+버튼 클릭 또는 키보드 단축키 D를 입력시 마다 위에서 설정했던 Increase speed 만큼 값이 늘어납니다. 최대 16배속까지 설정가능하고, 설정이 완료되면 적용한 배속만큼 동영상이 실행 됩니다.
개발자 도구 사용 방법
개발자 도구를 사용해서 직접 동영상 배속을 설정하는 방법입니다. 일부 영상 설정, 종류에 따라 적용되지 않는 경우가 있어 확장 프로그램 사용을 추천드립니다.

동영상 화면 클릭 후 윈도우 (Ctrl + Shift + i) , 맥 (Command + Option + i) 또는 F12를 눌러서 개발자 도구를 엽니다.
document.getElementsByTagName("video")[0].playbackRate = 16;비디오 배속 설정 값 복사(Ctrl + C) 합니다.

하단의 콘솔 입력란(>)에 복사한 내용을 붙여넣고 엔터를 입력합니다. (최대 16배속까지 가능)

입력 후 다음과 같이 16이라는 응답이 오면 16배속으로 정상 실행됩니다. 입력 시 Type Error 또는 배속이 변경되지 않으면, 해당 영상은 현재 방법으로 배속 설정이 불가능한 영상으로 위의 확장 프로그램 방법으로 시도하시길 추천 드립니다.
